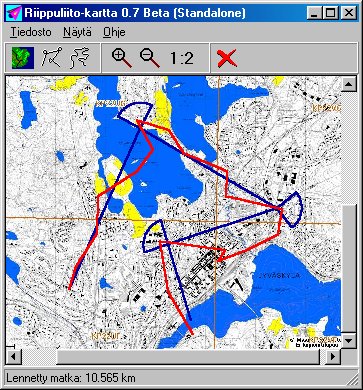Riippuliito-kartta ohje
Sisällysluettelo
Tämän ohjelman tekeminen on aloitettu Jyväskylän yliopistossa tietotekniikan cum laude- harjoitustyönä.
Työn on aloittanut Juha Koivukorpi. Ohjelman kehitystä on jatkanut sitten Vesa Lappalainen.
Ohjelma on GPL-lisenssillä, eli voit käyttää sitä vapaasti.
Ohjelman uusin versio löytyy osoitteesta:
http://www.mit.jyu.fi/~vesal/vlwinapp/matka02/
Ohjelman tarkoitus on verrata riippuliitokilpailussa annettuja reittipisteitä kilpailijan
lentämään reittiin.
Lennetty matka lasketaan saavutettujen reittipisteiden mukaan.
Jos reittipistettä ei saavuteta, lasketaan matka projektiona reittipisteiden väliselle suoralle.
Reittipisteille määritetään sektorit, joiden sisällä kilpailijan täytyy käydä,
jotta piste lasketaan saavutetuksi.
2. Asennus
- Lataa asennuspaketti koneeseesi.
- Aja riippu.exe
- Valitse mieleisesi hakemisto
- Käynnistä asennettu ohjelma Riippuliito.exe
- Jos ohjelma jää jumiin eikä käynnisty enää uudelleenkaan, niin aja siivoa.bat
- Jos asennat muuhun kuin oletushakemistoon, niin muokkaa tiedostoa maps.txt vastaavasti
- Lue kohdasta 8. Lennon lukeminen GPS:ltä miten GpsDump-ohjelma haetaan netistä.
3. Ominaisuudet
- Reitin suunnittelu ja raportointi, kolmion %-luvun laskeminen
- Sektorin näyttäminen
- GPS:n lukeminen ja trackin vertaaminen reittiin
- Tallentaa automaattisesti GPS trackin
- Lähtöajaksi viimeinen lähtösektorista löydetty aika
- Tarkistaa että kaikilla käännepisteillä on käyty
- Laskupaikaksi seuraavaa käännepistettä lähin trackin piste ellei olla päästy maaliin
- Helppo kalibroida Karttakeskuksen karttoihin Maidenhead-ruudukon avulla
- Matkojen mittaaminen kartalta
- Useamman lennon vertaaminen toisiinsa
- Mahdollisuus käyttää ilman karttapohjaakin
- Automaattinen kartan vaihto reittiä seurattaessa
- Siirtyminen kartan mittakaavasta toiseen
4. Käyttöliittymä

- 1. Luo tyhjän automaattisesti skaalautuvan kartan jonka päällä on hyvä vertailla lentoja toisiinsa
- 2. Avaa kartan tiedostosta
- 3. Avaa reittipisteet tiedostosta
- 4. Avaa lentoreitin tiedostosta (myös monta)
- 5. Avaa lentoreitin tiedostosta (myös monta) ja lisää näkymään edellisten kanssa
- 6. Poistaa reittipisteet ja lentoreitit kartalta
- 7. Näyttää zoomauskertoimen ja siirtyy painettasessa 1:1 suhteeseen
- 8. Lähentää karttaa
- 9. Loitontaa karttaa
- 10. Siirtyy kalibrointitilaan/pois kalibrointitilasta
- 11. Valitaan laitetaan klikattu piste automaattisesti leikepöydälle vai ei
- 12. Lukee lennon (track) GPS:ltä
4.1 Valikot
Tiedosto-valikko
- Tyhjä kartta: luo tyhjän karttapohjan, joka on "kalibroitu" luetun GPS-jäljen ja reitin mukaan
- Lataa kartta: lataa kartan tiedostosta
- Lataa reitti: lataa reittipisteet tiedostosta
- Lataa lento: lataa lentoreitin tiedostosta
- Lataa toinen lento: lataa lentoreitin tiedostosta jättäen edellisen vielä käyttöön
- Tallenna reitti: tallentaa nykyisen reitin tiedostoon
- Kalibrointi: lisämenu kalibrointitoiminnoille
- Muunna GIF => JPG kutsuu muunnosohjelmaa
- Sulje: Lopettaa ohjelman
Kalibrointi (aktiivinen vain kalibrointitilassa)
- Lataa: lataa kalibrointitiedot
- Tallenna: tallentaa kalibrointitiedot samalla nimellä kuin kartan tiedosto tunnisteena .KAL
- Tallenna nimellä: tallentaa kalibrointitiedot käyttäjän määrittelemään tiedostoon
- Etsi kartat uudelleen: jos karttoja on kalibroitu tai haettu uusia karttoja, niin kalibroinnit pitää hakea uudelleen
Näytä-valikko
- Lähennä: Lähentää karttaa (zoom in)
- Loitonna: Loitontaa karttaa (zoom out)
- 1:1 palauttaa kartan peruskokoon
- Kalibrointitila: Näyttää / piilottaa kalibrointipaneelin
- Näytä reittilomake: Näyttää reittilomakkeen, jossa voidaan muokata reittiä
- Näytä lentolomake: Näyttää lentolomakkeen, jonka avulla voidaan seurata lennon etenemistä ja tarkistaa onko reitti lennetty.
Lomakkeesta voidaan myös valita millä värillä lento piirretään ja kuinka paksulla viivalla.
Jos lentoja on useita, voidaan kullekkin valita eri väri.
- Näytä telakka: Näyttää ikkunan, johon voidaan siirtää lentolomakkeet ja reittilomake jotta ne pysyisivät nätisti "ruodussa".
Telakka voidaan myös ankkuroida näytön vasempaan reunaan.
- Näytä kartta: Näyttää/piilottaa kartan. Kätevä jos kartassa on paljon väriä ja lento ei näy kunnolla
- Näytä tilaus: Näyttää tilaus-ikkunan, jossa näkyvät ja johon tulevat ne kartat, jotka halutaan tilata Karttapaikasta.
- Ei kalibroidut: Näyttää viimeksi avatun kartan hakemistosta kaikki kalibroimattomat kartat.
- Näytä karttarajat: Näyttää kalibroitujen karttojen rajat.
Avautuvasta ikkunasta voidaan valita mitkä mittakaavat näytetään ja millä värillä.
- Piirrä lennot: Piirtää/poistaa lentojen jäljet näytöltä. Useita lentoja seurattaessa voi olla järkevä katsoa
vain liitimien paikkoja ja jättää reitti näyttämättä.
Kartat-valikko
- Lataa kartta: lataa kartan tiedostosta
- Tyhjä kartta: luo tyhjän karttapohjan, joka on "kalibroitu" luetun GPS-jäljen ja reitin mukaan
- Etsi kartat uudelleen: jos karttoja on kalibroitu tai haettu uusia karttoja, niin kalibroinnit pitää hakea uudelleen
- Näytä kartta: Näyttää/piilottaa kartan. Kätevä jos kartassa on paljon väriä ja lento ei näy kunnolla
- Näytä karttarajat: Näyttää kalibroitujen karttojen rajat.
Avautuvasta ikkunasta voidaan valita mitkä mittakaavat näytetään ja millä värillä.
- Näytä tilaus: Näyttää tilaus-ikkunan, jossa näkyvät ja johon tulevat ne kartat, jotka halutaan tilata Karttapaikasta.
- Kalibrointitila: Näyttää / piilottaa kalibrointipaneelin
- Seuraava mittakaava: Vaihtaa tarkemman kartan käyttöön
- Edellinen mittakaava: Vaihtaa epätarkemman kartan käyttöön
- 2M: 1:2 miljoonaan kartta käyttöön
- 800K: 1:800 000 kartta käyttöön
- 400K: 1:400 000 kartta käyttöön
- GT: GT-kartta käyttöön
- Perus: peruskartta käyttöön
Reitit-valikko
- Lataa reitti: lataa reittipisteet tiedostosta
- Tallenna reitti: tallentaa nykyisen reitin tiedostoon
- Lisää reittipiste: lisää viimeksi klikatun pisteen reitin loppuun
- Lisää reittipiste valittuun kohtaan: lisää viimeksi klikatun pisteen merkkipisteen etupuolelle. Merkkipistettä voi
voi siirtää joko reittilomakkeesta tai hiiren oikea ja Nykypiste
- Lisää vapaa reittipiste: lisää reitin loppuun tiedon siitä, että reitti jatkuu vapaalla matkalla.
Pelkkään vapaaseen matkaa täytyy laittaa lähtöpiste ja vapaa reittipiste.
- Siirrä lähin piste: siirtää lähimmän löytyvän reittipisteen viimeksi klikattuun kohtaan
- Näytä reittilomake: Näyttää reittilomakkeen, jossa voidaan muokata reittiä
GPS-valikko
- Lue Garmin Track: Aukaisee uuden lomakkeen, jonka Lue-nappia painamalla voidaan lukea lento GPS-laiteelta.
Linjaparamterien asetukset (Com 1/Com 2 tai joku muu)tehdään tällä aukeavalla lomakkeelle.
Luettu lento tallentuu automaattisesti liitimen numeron perusteella.
- Lataa lento: lataa lentoreitin tiedostosta
- Lataa toinen lento: lataa lentoreitin tiedostosta jättäen edellisen vielä käyttöön
- Näytä lentolomake: Näyttää lentolomakkeen, jonka avulla voidaan seurata lennon etenemistä ja tarkistaa onko reitti lennetty.
Lomakkeesta voidaan myös valita millä värillä lento piirretään ja kuinka paksulla viivalla.
Jos lentoja on useita, voidaan kullekkin valita eri väri.
- Piirrä lennot: Piirtää/poistaa lentojen jäljet näytöltä. Useita lentoja seurattaessa voi olla järkevä katsoa
vain liitimien paikkoja ja jättää reitti näyttämättä.
Optiot-valikko
- Asetukset: perusasetukset, mm. hakemistot, värit ja kartan asetukset
- Koordinaattien näyttömuoto: asteet, minuutit, sekunnit vai miten
- Liikuta työkalupalkkia: vapauttaa työkalupalkin siirrettäväksi, jos tarvitaan maksimaalinen tila korkeussuunnassa
- Leikepöydälle: valitaan päälle/pois tila, jossa klikkaus siirtää aina klikatun pisteen koordinaatit leikepöydälle.
tällöin piste on helppo siirtää esim. kalibrointia varten kalibrointipisteeksi tai toiseen
ohjelmaan
Ikkuna-valikko
- Hyppää telakkaan: kerää kaikki irrallaan olevat lentolomakkeet telakan sisälle
- Pois telakasta: nostaa kaikki lentolomakkeet pois telakasta, jolloin niitä voidaan verrata esim. rinnakkain
- Näytä telakka: Näyttää ikkunan, johon voidaan siirtää lentolomakkeet ja reittilomake jotta ne pysyisivät nätisti "ruodussa".
Telakka voidaan myös ankkuroida näytön vasempaan reunaan.
- Näytä reittilomake: Näyttää reittilomakkeen, jossa voidaan muokata reittiä
- Näytä lentolomake: Näyttää lentolomakkeen, jonka avulla voidaan seurata lennon etenemistä ja tarkistaa onko reitti lennetty.
Lomakkeesta voidaan myös valita millä värillä lento piirretään ja kuinka paksulla viivalla.
Jos lentoja on useita, voidaan kullekkin valita eri väri.
Ohje-valikko
- Ohje: Tämä käyttöohje
- Tietoja ohjelmasta: Näyttää tekijät ja ohjelman versionumeron
4.2 Kalibrointipaneli
- Kalibroi: Kalibroi kartan asetettujen pisteiden mukaan
- Lataa: Lataa kalibrointitiedot tiedostosta
- Tallenna: Tallentaa kalibrointitiedot tiedostoon, jolla on sama nimi kuin kartalla
- Tall.nimellä: Tallentaa kalibrointitiedot käyttäjän nimeämään tiedostoon.
- Tyhjennä: Tyhjentää syöttökentät kalibrointi-ikkunasta.
5. Kalibrointi
Ohjelman mukanan toimitetaan tekijänoikeuksien takia vain yksi tyhjä
kartta. Tällekkin "kartalle" voi suunnitella reittejä ja tallentaa
lentoja.
Oikeat kartat pitää itse skannata tai hakea esimerkiksi Karttapaikan
sivuilta. Haussa auttaa GetMap-hakuohjelma
Kun karttaa vastaava kuva on haettu, pitää se kalibroida
Kalibrointitilaan pääset menusta tai työkalurivin Kalibrointi-painikkeesta
(tai pikanäppäimellä Ctrl+K).
Tällöin kalibrointipaneeli tulee näkyviin.
HUOM! Kalibroinnissa on tärkeää että pisteet 1 ja 2 ovat mahdollisimman
kaukana toisistaan etelä-pohjois-suunnassa
Jos kartta on jo kalibroitu, ilmestyy kartalle ympyrät ilmaisemaan kalibrointipisteet.
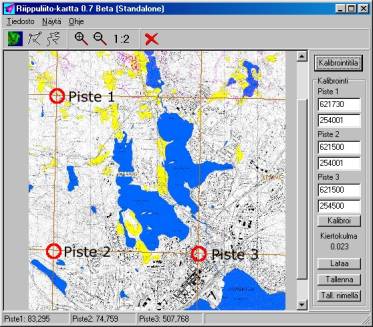 Jos karttaa ei ole kalibroitu, tai haluat muuttaa kalibrointia:
Jos karttaa ei ole kalibroitu, tai haluat muuttaa kalibrointia:
- Paina hiiren oikeaa näppäintä haluamasi pisteen kohdalla ja valitse avautuvasta valikosta kyseinen piste.
Tilarivillä, ikkunan alalaidassa näkyvät kunkin pisteen näyttökoordinaatit.
- Näyttöön ilmestyy ympyrä ilmaisemaan kalibrointipisteen paikan.
- Kyseistä pistettä vastaavat koordinaatit kirjoitat kalibrointipaneelissa oleviin laatikoihin:
ylempään leveysasteet (N) ja alempaan pituusasteet (E).
- Jos jätät jonkin ruudun tyhjäksi, siihen kopiodaan edellisen vastaavan ruudun tiedot.
Näin esim. samalla leveyspiirillä olevista pisteistä tarvitsee leveysaste merkitä vain
ensimmäiseen.
- Kun kaikki kolme pistettä on asetettu, paina Kalibroi nappia.
Ohjelma laskee tällöin tarvittavat muuttujat piirtämistä varten.
Kartan kiertokulma näkyy asteina kalibrointipaneelissa.
- Kalibroinnin voit tallentaa Tallenna napilla, jolloin tiedot tallennetaan samalla nimellä kuin kartta,
tunnisteena on .kal. Tällöin kalibrointi luetaan tiedostosta automaattisesti kartan lataamisen yhteydessä.
- Jos haluat tallentaa kalibroinnin eri nimellä kuin kartta, paina Tall.nimellä- nappia.
Tällöin voit itse valita tiedoston nimen, mihin kalibrointitiedot tallennetaan.
5.1 Koordinaattien syöttömuoto
Koordinaatit voidaan syöttää seuraavissa eri muodoissa:
623127 = 62.12'27" - asteet minuutit sekunnit
62.31'27 = 62.31'27" - asteet minuutit sekunnit
62.31'27" = 62.31'27" - asteet minuutit sekunnit
62º31'27" = 62.31'27" - asteet minuutit sekunnit
62.5000 = 62.30'00" - asteet desimaalina
62.3150' = 62.31'30" - asteet minuutit ja minuuttien sadasosat
62.31.50 = 62.31'30" - asteet minuutit ja minuuttien sadasosat
62.31.50' = 62.31'30" - asteet minuutit ja minuuttien sadasosat
62º3150 = 62.31'30" - asteet minuutit ja minuuttien sadasosat
62º31.50 = 62.31'30" - asteet minuutit ja minuuttien sadasosat
62º31.50' = 62.31'30" - asteet minuutit ja minuuttien sadasosat
y62.31'27 - tai mikä tahansa em. muodoista = koordinaatti
yhtenäiskoordinaatiostossa
g6865.85 457.54 = 61.53'43" 26.11'22"
- KKJ muoto, tällöin täytyy syöttää
molemmat koordinaatit samassa muodossa
KP31CV = 61.52'30" 26.10'00"
- Maidenhead-ruudukon ruutu
tämä annetaan Lat-ruutuun ja Lon ruutu
jätetään tyhjäksi. Kätevä esim.
Karttapaikan sivuilta otettujen karttojen
kalibroinnssa
KP31 = 61.00'00" 26.00'00"
- Maidenhead isompi ruutu
5.2 Kartan hakeminen Karttapaikasta
Osoiteesta http://kartta.nls.fi/kpa voit
hakea karttoja. Rekisteröidy ensin käyttäjäksi. Ykistyiskäyttöön kartat
ovat ilmaisia, mutta niiden levittäminen on kiellettyä
Karttoja voit hakea myös GetMap-ohjelman avulla. Ohjelman avulla voit hakea
ohjelman mukana toimitettavia valmiiksi kalibroituja kalibrointitiedostoja vastaavat kartat tai
Riippuliito-ohjelmalla tilatut kartat.
Seuraavassa ohjeet kartan ottamiseksi Karttapaikan sivuilta manuaalisesti:
- Valitse mittakaavaksi esim. 1:2 miljoonan
- Liiku haluamasi paikan lähelle
- mene astuksiin ja vaihda kuvan kooksi 1024x1024 ja PNG
- Valitse asetuksista vielä kartalla esitettviin kohteisiin Maidenhead-ruudusto
- Talleta asetukset
- Valitse mittakaavaksi esim. 1:40000 (peruskartta)
- Klikkaa karttaa siitä kohti, josta haluat suurennoksen
- Varmista että ainakin yksi kokonainen Maidenhead-ruutu on näkyvissä
- Paina hiiren oikeaa nappia ja valitse kuvan talletus
- Talleta kuva hyvälle nimelle .png-päätteellä (esim. EFJM.png)
- Jos jostakin syystä haluat ottaa kuvat .GIF-muodossa, niin
Riippuliito-ohjelman mukana saat ohjelman gif2jpg.exe. Käynnistä tämä
ohjelma ja muunna tallettamasi kuva .jpg-muotoon. Voit ajaa komennon myös
komentoriviltä: gif2jpg EFJM.gif
- Avaa kartta Riippuliito-ohjelmaan
- Valitse kalibrointitila.
- Paina Tyhjennä-nappulaa kalibrointi-paneelissa
- Katso Maidenhead-ruudun koodi ja kirjoita se Piste 1 laatikkoon. Jätä Piste 2 laatikot tyhjäksi.
Kirjoita 0 molempiin Piste 3 laatikoihin.
- Siirry MH-ruudun vasempaan ylänurkkaan ja paina hiiren oikeaa nappia ja
valitse Piste 1
- Seuraavaksi vasen alanurkka ja Piste 2
- Kirjoita vielä sama MH-koodi tai sitä vasemmalla alas oleva koodi ruutuun Alku
- Kirjoita Kasvatus ruutuun jj00bb (tai jj11 jos käytät isompaa karttaa)
- Paina kalibroi
- Jos koordinaattiviivat osuvat riittävän hyvin MH-ruudukkoon, niin paina Tallenna
- Muuten Zoomaa kuvaa ja siirrä tarvittavia kalibrointipisteitä paremmin kohdalleen
- Aina kun olet siirtänyt pisteitä, paina Kalibroi ja kun olet tyytyväinen tulokseen,
niin paina Tallenna
5.3 Kalibrointi itse mitatuista pisteistä
Kalibrointi trackistä
Kalibroinnin voit luonnollisesti suorittaa myös itse mittaamiesi pisteiden avulla.
Usein näin päästäänkin parhaaseen lopputulokseen
- Tee karkea kalibrointi MH-ruudukon tai koordinaatistoviivojen avulla.
- Ota jokin tallettamasi Track, jossa on pisteitä riittävän kaukana toisistaan
erityisesti etelä-pohjoissuunnassa.
- Lue track Riippuliito-ohjelmaan
- Siirry kalibrointitilaan
- Tarkista että sinulla on ruksi kohdassa Piirto/Lento
- Klikkaa pohjoisinta varmasti tuntemaasi pistettä trackissä.
- Paina Alt-1. Tällöin pisteen koordinaatti hyppää kalibrointipaneelin pisteeksi 1.
- Paina hiiren oikeaa ja valitse Piste 1
- Sitten eteläisin tunnettu piste, naps ja Alt-2 ja hiiren oikealla Piste 2
- Itäisin tunnettu piste, naps ja Alt-3 ja hiiren oikealla Piste 3
- Paina Kalibroi
Voit käyttää vastaavasti myös reittiä itse mitattujen pisteiden kalibroinnissa
Valmiita Trackejä löytyy esim. hakemistosta lennot/auto, jossa on autoajeluja
Palokasta eri lentopaikoille. Näillä jäljillä voit tarkistaa kalibroinnin
onnistumista tai jopa kalibroida karttojasi
Kalibrointi tunnetuista kartan pisteistä
Joskus kalibrointia voi tehdä pitämällä auki kahta Riippuliito-ohjelmaa, jossa toisessa
on auki eri mittakaavassa oleva hyvin kalibroitu kartta ja toisessa kalibroimaton.
- Tunnettua pistettä klikataan kalibroidussa kartassa Leikepöydälle valinnan ollessa tehtynä.
- Sitten siirrytään kalibroimattomaan karttaan ja painetaan Alt-1 tai Alt-2 tai Alt-3 sen mukaan
mihin pisteeseen tunnetusta kartasta klikatun pisteen koordinaatit halutaan kopioida
- Siirrytään kalibroimattomassa kartassa vastaavaan pisteeseen ja painetaan hiiren oikealla
ja valitaan vastaava pisteen numero
- Tehdään edellinen ainakin pisteille 1 ja 2 sekä tarvittaessa pisteelle 3
5.4 Kahden pisteen kalibrointi
Voit halutessasi kalibroida myös vain kahdella pisteellä laittamalla 0,0 (tai JJ)
pisteen 3 koordinaatteihin kalibrointipaneelissa.
5.5 Karttojen haku GetMap-ohjelmalla
Jos tarvitset useita karttoja Karttapaikasta, on niiden hakeminen varsin työlästä.
Tähän auttaa GetMap. Sillä voit hakea tiedostoon kirjoitetun listan mukaan
karttoja tai voit tilata peruskartta-tason karttoja Riippuliito-ohjelmalla.
GetMap-ohjelman ideana on että se hakee Maidenhead-ruudun koodin perusteella
kartan niin, että ruudun keskipiste on kartan keskipisteenä. Kun kartat
haetaan aina tällä samalla tavalla, voidaan käyttää valmiita kalibrointitiedostoja.
Ohjelman toiminta vaatii kuitenkin että IE on asennettuja. Ainakin IE 5 riittää
ohjelman toimintaan.
Karttojen hakeminen valmiin hakuohjetiedoston perusteella:
- ohjelman mukana tulee tiedosto muutkartat.txt, jonka perusteella saat haettua
Suomesta 3 kpl 1:2 milj karttaa ja 40 kpl 1:800 000 karttaa
- käynnistä GetMap.exe
- Jollet ole vielä rekisteröitynyt Karttapaikkaan, niin rekisteröidy
- Kun rekisteröinti on kunnossa, niin aseta optiot kuten kohdassa
Kartan hakeminen Karttapaikasta
- Paina Lataa
- Paina Tiedostosta
- Valitse haluamasi tiedosto, esim. muutkartat.txt ja Open
- Paina OK
- odottele
- jos jokin kartta jää tulematta, niin voit toistaa Lataa, koska vain
ne kartat noudetaan jotka jäivät puuttumaan edellisellä kerralla
- muutkaratat.txt tiedostoa varten pitäisi olla valmiit kalibrointitiedostot olemassa
joten vaan käyttämään karttoja
- malliksi on vielä muutama kalibrointi 400K-hakemistossa 1:400000 karttoja varten
- Peruskartta-aineistoa varten on hakemisto kartat\perus\????,
jossa on ainakin hakemistot efop, efjm, efkj, efha, efla, efjy, leivonmaki, efra ja efyl
- kussakin hakemistossa on tiedosto kartat.txt, jonka perusteella voit hakea tämän
lentopaikan lähistöllä tarvittavat peruskartat kuten edellä neuvottiin
- siirtonopeus modeemilla (25 Kbit) on noin 25 karttaa tunnissa ja ADSL:llä (250 Kbit) noin
200 karttaa tunnissa, kiinteällä yhteydellä (10 MBit) 600 karttaa tunnissa.
- Uusimmassa versiossa on kalibrointilomakeella tekstilaatikko, jossa lukee yleenä 27.
Tämä tarkoittaa sitä astelukua, jota on käytetty karttaprojektion perustana. Jos
kartan kiertokulma on kovin paljon 0:sta eroava, tähän kannattaa kokeilla jotakin muuta
arvoa, peruskartoille 21,24,27 ja 30 ovat Suomessa mahdollisia arvoja.
Arvon muuttamisen jälkeen painetaan uudestaan Kalibroi-nappulaa. Ja jos ollaan
tyytyväisiä kalibrointiin, niin tietysti Tallenna. Kartat toimivat kohtuullisesti
väärälläkin projektiokaistalla, mutta tulokset paranevat huomattavasti oikeaa kaistaa
käytettäessä. Karttakeskuksen peruskartoissa kiertokulma pitäisi olla melkein 0
jos kalibtoinrit on thety huolella oikeasta projektiokaistasta.
Karttojen haku tilauksen perusteella:
- Käynnistä Riippuliito-ohjelma jollei se jo ole käynnissä
- Valitse Näytä/Tilaus
- Ruksi Ruudukko
- Poista tarvittaessa vanha tilaus
- Klikkaa niitä ruutuja, joista haluat tilata peruskartta-aineiston
- Huomaa, että kartat limittyvät, joten vain joka toinen ruutu kannattaa klikata
- Jos klikkaat väärää ruutua, niin toinen klikkaus samassa ruudussa poistaa kartan tilattujen joukosta
- Aivan kentän ympäristöstä kannattaa ehkä tilata joka ruutu, tällöin rullaaminen on johevampaa
- Kun olet klikannut haluamiasi ruutuja, niin paina "Kopioi tilaus"
- Siirry GetMap-ohjelmaan
- Katso asetuksista että tulos menee oikeaan hakemistoon, peruskartat mielellään hakemistoon
kartat\perus\ef??, missä ef?? on käyttämäsi kentän tunnuns
- Paina Lataa
- Paina Ota
- Paina OK
- odottele
5.5.1 Jos haku ei toimi
Jos haku päällisin puolin näyttäisi toimivan mutta karttoja ei löydy,
voit Jäljitys-toiminnon avulla yrittää katsoa mitä tapahtuu:
- Ote menusta Asetukset/Jäljitä
- Ota Errors-ikkunan menusta Options
- Ruksaa molemmat rivit kohdasta Directory operations
- Käynnistä haku uudelleen ja seuraa Errors-ikkunasta mitä tapahtuu
5.6 Nopea karttojen kalibrointi
Luonnollisesti kukaan ei ole jaksanut kalibroida kaikkia peruskarttoja, sillä niitä olisi tuhansia.
Kun haet kymmeniä omia peruskarttoja Tilaus-toiminnolla, niin silloin on tärkeää että
yhden kartan kalibrointi vie 5-10 sekuntia minuutin sijaan
Nopea kalibrointi GetMap-haetuille kartoille:
- Käynnistä Riippuliito-ohjelma jollei se jo ole käynnissä
- Avaa yksi kartta sieltä hakemistosta, johon hait karttoja GetMap-ohjelmalla
- Valitse Näytä/Ei kalibroidut
- Klikkaa ensimäistä ei kalibroitua tiedostoa
- Katso että pisteet 1 ja 2 ovat riittävän likellä ruudun nurkkia, jos eivät, niin siirrä ne
(klikkaat hiiren oikealla ruudun nurkassa ja valitse piste)
- Kun pisteet ovat riittävän likellä, toimi seuraavasti: Käyttö on suuniteltu niin,
että oikea käsi käyttää hiirtä ja vasen painaa näppäimiä:
- Paina Shift-1 => suurennetaan kartta pisteen 1 ympäristöstä
- Siirrä piste tarkasti ruutujen risteykseen ja hiiren oikea ja paina 1 näppäimistöltä
- Paina Shift-2 => suurennetaan kartta pisteen 2 ympäristöstä
- Siirrä piste tarkasti ruutujen risteykseen ja hiiren oikea ja paina 2 näppäimistöltä
- Paina Ctrl-Q => kalibrointi suoritetaan ja talletetaan
- Tarkista että kalibrointi on riittävän hyvä, tarvittaessa siirry epäilyttävään kohtaan
klikkaa ja zoomaa (Ctrl-Z). Tarvittaessa siirrä pisteitä 1 ja 2 (eli Shift-1 tai Shift-2)
- Kun kalibrointi näyttää hyvältä, paina Ctrl-W => Otetaan seuraava kalibroimaton kartta
- Jatka kuten edellisen kartan tapauksessa. Vauhti pitäisi olla ainakin 200 karttaa tunnissa
- Kokeile tarvittaessa projektiokaistan vaihtoa, jos karttasi on kaukana 27 pituuspiiristä
5.7 Karttojen hakemisto, maps.txt
Jotta ohjelma pysyy selvillä mitä karttoja on haettu ja missä hakemistossa mitäkin on, pitää
tämä tietous kirjoittaa tiedostoon maps.txt. Ohjelman mukana toimitettava tiedosto on seuraavan näköinen:
2M | 1:2 Milj | \riippu\matka02\kartat\2M
800K | 1:800000 | \riippu\matka02\kartat\800K
400K | 1:400000 | \riippu\matka02\kartat\400K
GT | 1:200000 | \riippu\matka02\kartat\gt
Perus | 1:40000 | \riippu\matka02\kartat\perus
Kullakin rivillä kuvataan yhden karttamittakaavan tiedot. 1. sarake on mittakaavan näytettävä nimi,
toinen pitempi nimi ja 3. sarake hakemisto, jonka alta tämän mittakaavan kartat löytyvät.
Kun mittakaavoja vaihdetaan, niin karttoja käydään läpi siinä järjestyksessä, kun tässä tiedostossa
on rivien järjestyksellä määrätty. Muuten karttojen nimillä ei ole mitään merkitystä.
Suositus on että peruskartat nimetään sen Maidenhead-ruudun mukaan, joka sijoittuu ruuduen keskelle,
mutta tämä ei ole välttämätöntä.
Jos ohjelma asennetaan johonkinn muuhun kuin oletushakemistoon, niin maps.txt:n hakemistot pitää
vaihtaa vastaavasti. Tarvittaessa hakemistot voivat olla eri poluissa tai jopa eri levyillä.
Jos jossakin hakemistossa ei ole yhtään karttaa, se hakemisto jätetään käyttämättä.
Jatkoylläpidon kannalta olisi toivottavaa että hakemistot säilytettäisiin vastaavina
jos mahdollista. Ainakin perus-karttatarkkuudessa tulee niin paljon karttoja, että
kartat kannattaa alueittain laittaa eri alihakemistoon.
Oletusasennuksessa hakemistot ovat seuraavasti:
\riippu\matka02\maps.txt
\riippu\matka02\kartat\2M
\riippu\matka02\kartat\800K
\riippu\matka02\kartat\400K
\riippu\matka02\kartat\gt
\riippu\matka02\kartat\perus
efha
efjm
efjy
efkj
efla
efop
efra
efyl
leivonmaki
5.8 GeniMap:in karttojen käyttö
GeniMapissa kartat on tallennettu GMB-muodossa.
Seuraavassa ohje GeniMap-tiedostojen käsittelyyn.
Oletuksena on tietysti että omistat GeniMapista laillisen version, jotta
voit käyttää karttoja.
- Katso missä hakemistossa on GeniMapin GT-kartat, esim: "C:\Program Files\GTSuomi\Kartat\GT"
- Sammuta Riippuliito-ohjelma
- Lisää Riippuliito-ohjelman hakemistossa olevaan maps.txt-tiedostoon rivi
GTSuomi | 1:200000 | C:\Program Files\GTSuomi\Kartat\GT
omalle kohdalleen, eli siihen väliin, johon n. 1:200000 kartan kuuluukin tulla.
- Jos sinulla on valmiit kalibrointitiedostot, niin pura ne GeniMapin hakemistoon,
muuten kalibroi alla olevien ohjeiden mukaan
- Käynnistä Riippuliito-ohjelma
- Avaa Genimap-hakemistosta esim. kartta: 20n.gmb
- 20n on pelastupalveluruudun numero
ja tuo 20n kartta sisältää mm. Oripään. Numeroa kasvattamalla pääset Suomea ylöspäin
ja kirjainta kasvattamalla itäänpäin. Kukin karttaruutu on 80 km x 80 km kooltaan.
- Aluksi kartta on kalibroimaton, mutta
kalibroinnin avuksi kalibrointi asetukset on siten, että pääset alle 100 m tarkkuuteen
jos vain painat heti Kalibroi. Jos sinulla on tunnettuja pisteitä, niin
laita tuntemasi pisteen koordinaatti Piste2:n arvoksi ja ja osoita tunnettu piste.
GeniMap:in kartat riittää kalibroida vain Pistettä 2 käyttäen.
- Kaikkia kalibroimattomat kartat näet helposti toiminnolla: Näytä/Ei kalibroidut
- Vastaavasti Kaupunki-kartat saat lisäämällä maps.txt-tiedostoon viimeiseksi rivin:
Kaupunki| Kaupunki | C:\Program Files\GTSuomi\Kartat\Kaupunki
- Kaupunkikarttoja varten on kalibrointitiedot valmiina kartan_nimi.ini-nimisessä tiedostossa.
Muutamissa kartoissa tämä nimi on eri nimellä, esim. Hameenlinna.gmb ja Hämeenlinna.ini
tai "Paakaupunki.gmb" ja "Pääkaupunki seutu.ini".
Näissä tapauksissa pitää kopioida ini samalle nimelle kuin itse kartta, eli esim.
komentoriviltä:
copy "Pääkaupunki seutu.ini" Paakaupunki.ini
6. Lennon vertaaminen reittipisteisiin
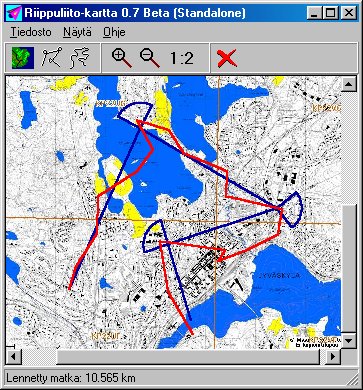
- Avaa haluamasi kartta-tiedosto. Jos karttaa ei ole kalibroitu, kalibroi se kohdassa 3 olevan ohjeen mukaan.
- Lataa reittipisteet tiedostosta. Kartalle ilmestyy kyseinen reitti valittuine sektoreineen (kuvassa sinisellä) .
- Lataa lentoreitti tiedostosta tai lue se GPS:ltä. Kartalle piirretään kyseinen lento (kuvassa punaisella).
- Avautuu lentolomake, joka jakautuu kahteen osaan. Ylemmässä näkyy hyväksytyt reittipisteet ja matkat.
- Alemmassa puoliskossa näkyy jokainen lennon talletettu piste. Rivi on keltaisella, jos se on
tavoitteena olevan käännepistesektorin sisällä.
- Voit ladata uuden lennon samoja reittipisteitä käyttäen. Tällöin lasketaan lennetty matka uudelle lennolle.
- Jos haluat poistaa reitin sekä lennon, paina yläpalkissa olevaa punaista rastia. Tällöin kartta tyhjenee ja reitti, sekä lento poistuvat muistista.
- Halutessasi lähentää tai loitontaa karttaa (zoom), napsauta hiiren vasenta näppäintä siinä kohdassa karttaa, johon haluat zoomauksen keskittyvän. Zoomaus tapahtuu painamalla yläpalkissa olevia suurennuslaseja. Voit myös zoomata käyttämällä hiiren rullaa painamalla samalla shift-näppäintä.
- Voit liikkua nuolilla lentolomakkeen alemassa puoliskossa ja seurata
miten lento on edistynyt.
6.1 Reittipisteiden lisääminen
Paina hiiren oikeaa näppäintä siinä kohdassa karttaa, jonne haluat asettaa reittipisteen ja
valitse avautuvasta valikosta Lisää reittipiste.
Voit myös avata dialogin (Reittilomake), jossa näkyy reitin pisteet ja etäisyydet sekä koordinaatit.
Myös lyhimmän välin suhde koko matkaan näkyy prosentteina (muista kolmion 28% sääntö)
Reittillomakkeessa voi poistaa/lisätä/muokata pisteitä. Reitin voi tehdä myös
syöttämällä suoraan koordinaattiarvoja.
Kartalla "aktiivinen" reittipiste on merkitty pienellä punaisella ympyrällä.
Voi siirtää aktiivista reittipistettä esim. Ctrl-+ ja Ctrl-0
näppäimillä. Tai sitten voi siirtyä likelle jotakin reittipistettä ja painaa
hiiren oikeata nappia ja valita Nykypiste.
Voit vaihtaa olemassa olevan reittipisteen paikkaa valitsemalla uuden paikan
ja sitten painamalla hiiren oikeata nappia ja sieltä joko Siirrä Nykypiste
(siirtää aktiivisen pisteen valittuun paikkaan) tai Siirrä Lähin piste (siirtää
kursoria lähinnä olevan pisteen kursorin kohdalla).
Jos haluat että lento on vapaa matka tai että se tietyn pisteen jälkeen jatkuu vapaalla
matkalla, niin lisää lentoon ainakin lähtöpiste ja tämän jälkeen lisää "Lisää vapaa reittpiste".
Vapaa reittipiste tarkoittaa että lentoa tulkittaessa etsitään edellistä pistettä kaukaisin
piste matkan laksemista varten. Reitissä voi olla vain yksi vapaa piste ja sen on oltava viimeinen reitin piste.
6.2 Matkan mittaaminen kartalta
Paina hiiren vasenta näppäintä siinä kohdassa karttaa, mistä matka mitataan.
Tämän jälkeen siirrä kursoria ja alarivillä näet koko ajan matkan ensimmäisestä
pisteestä. Jos painat hiiren nappia, niin tämä matka lukkiintuu alariville ja
näet uudestaan juoksevaa matkaa viimeksi painetusta pisteestä.
6.3 Erikoispisteiden lisääminen lennon pisteisiin
Automaatti ei aina voi 100% luotettavasti löytää lähtöaikaa, käännepisteellä käyntiä tai laskupaikkaa.
Tätä varten lennon pisteisiin voi lisätä erikoispisteitä.
Erikoispisteet tallentuvat erikseen samannimiseen tiedostoon kuin
itse lento, paitsi että päätteenä on .spe. Siksi erikoispisteiden avulla ei voi väärentää
varsinaisia lennon pisteitä.
6.3.1 Puuttuva käännepiste
Oletetaan että lentäjältä puuttuu vaikkapa käännepiste 2, koska hän on
lentänyt niin nopeasti sektorin läpi, että ennen sisääntuloa oleva
piste on sektorin ulkopuolella ja vastaavasti seuraavakin piste on
sektorin ulkopuolella.
- Siirry lentolomakkeeessa ylempään ikkunaan ja valitse käännepiste 2
- VOIT MYÖS: Klikkaa sektorin sisällä olevaa sopivaa pistettä kun automaattinen leikepöydälle laittaminen on päällä
- Siirry alempaan puoliskoon (track-pisteisiin) ja siirry sen pisteen kohdalle,
jonka yläpuolelle uusi piste lisätään. Yleensä tämä on juuri sektoria lähin piste
tai sektorista pois tultu piste
- Paina hiiren oikeaa nappia ja valitse "Lisää erikois-track-piste".
- Muuta tarvittaessa kellonaikaa ja korkeutta. Pisteenä on kp 2:n koordinaatit
- Jos klikkasit sektorin sisällä olevaa pistettä, niin voit painaa Liitä, jolloin saat
erikoispisteen koordinaatiksi klikkaamasi pisteen. Tämä toimii myös muissa vaihtoehdoissa.
- Paina OK
- Lentoon lisääntyy erikoispiste, joka näkyy punaisella. Nyt tämä piste hyväksytään
käännepisteellä käynniksi
6.3.2 Puuttuva lähtöaika
Jos lentäjä ei ole mennyt lähtösektorin läpi, puuttuu häneltä lähtöaika ja
siksi hän ei saa edes käännpistettä 1 vaikka olisi käynytkin siellä.
- Siirry lentolomakkeen ylemmässä puoliskossa lähtöpaikan päälle
- Siirry lennon pisteissä siihen paikkaan, jonka yläpuolelle lähtöpiste laitetaan
- Lisää erikoispiste ja muuta oikea lähtöaika
- Paina OK
6.3.3 Puuttuva laskupaikka
Mikäli GPS:stä on sammunut ennen laskua ja oikea laskupaikka löytyy
kartalta, niin voidaan lisätä lennon pisteisiin laskupaikka
- Siirry lentolomakkeen ylemmässä puoliskossa sen reittipisteen päälle, johon
ollaan oltu menossa ennen laskua
- Siirry lennon pisteissä siihen kohtaan, jonka yläpuolelle haluat lisätä laskupaikan
- Lisää erikoispiste ja anna tarvittavat koordinaatit. Koordinaatit voit lukea vaikka
ohjelman tilariviltä, jos olet klikannut laskupaikkaa ennen syötön aloittamista, tai jos
automaattinen leikepöydälle laittaminen on päälle, voit Liittää leikepöydän sisällön koordinaatiksi.
- Laita laskuaika ja korkeudeksi sama kuin maanpinnan korkeus
- Paina OK
6.3.4 Alussa liikaa pisteitä
Mikäli GPS on ollut päällä jo kauan ennen lennon aloittamista, voidaan
mitätöidä alkupään pisteet:
- Siirry lennon pisteissä siihen pisteeseen, jota aikaisemmat mitätöidään
- Valitse hiiren oikealla näppäimellä "Älä noteeraa aikaisempia"
- Alkupään pisteet muuttuvat harmaaksi ja niitä ei käytetä matkan/ajan laskussa
6.3.5 Lopussa liikaa pisteitä
Mikäli GPS on jäänyt päälle laskun jälkeen, voi lopussa olla liikaa pisteitä.
Nekin voidaan jättää huomiotta:
- Siirry lennon pisteissä siihen pisteeseen, jota myöhemmät mitätöidään
- Valitse hiiren oikealla näppäimellä "Älä noteeraa myöhempiä"
- Loppupään pisteet muuttuvat harmaaksi ja niitä ei käytetä matkan/ajan laskussa
7. Asetukset
Asetuksia pääset muuttamaan valitsemalla Näytä -valikosta Asetukset. Tällöin avautuu seuraava ikkuna.

- Ylimmäisellä ruudulla voit määrittää reittipisteiden sektorien koon asteina (0-360).
- Toisella ruudulla voit määrittää sektorin säteen metreinä (0-10000).
- Sektorin siirto metreinä tarkoittaa sitä, että jos halutaan
vaikka 400 m säteinen sylinteri (silloin asteluvuksi 360) joka sivuaa käännepistettä,
niin silloin tähän laitetaan 400. Jos sylinterin keskipiste halutaan
käännepisteeksi, niin silloin tähän tulee 0.
- Alaosassa on säätömahdollisuus reitin ja lennon piirtoviivan leveydelle (1-5 pistettä) sekä värille. Lennon
tapauksessa Lentolomakkeella oleva erikseen valittu väri ja paksuus voittavat nämä asetukset
8. Lennon lukeminen GPS:ltä
Ohjelma lukee suoraan Garminin ja MLR:n laitteita. Muiden laitteiden lukemiseen
käyteään GpsDump-ohjelmaa.
Hae ohjelma yllä olevasta linkistä .exe kohtaa hiiren oikealla napilla painaen. Valitse
"Tallenna linkki nimellä" (Save link as) ja valitse kohdehakemistoksi
\riippu\matka02\GpsDump. Tällöin voit lukea muitakin GPS:iä.
- Tarkista että GPS on päällä
- Tarkista että johto on kiinni tietokoneessa
- Tarkista että GPS:stä on valittu siirtomuodoksi Garmin-Garmin
- Paina GPS-kuvaketta (tai menusta GPS/Lue)
- Ensimmäisellä käyttökerralla tarkista optioista että olet valinnut oikean Com-portin
- Kilpailussa lukeminen: Kirjoita liitimen numero sille varattuun tilaan
- Oman lennon: Kirjoita kuukauden numero, päivän numero ja lennon numero ko. päivänä sille varattuun tilaan
- Paina Lue
- Jos kaikki menee hyvin sulje lukuikkuna
- Jos liitimen numeroksi on vastattu esimerkiksi 503, niin lento
tallentuu automaattisesti nimelle 503.plt. Jos tämmöinen tiedosto jo on olemassa, niin
sitten nimelle 503-020520.plt päivämäärän mukaan. Jos tämäkin tiedosto on
olemassa, niin nimeen lisätään vielä juokseva numero.
- Tallennushakemisto voidaan valita pääikkunan kohdasta Optiot/Asetukset/Hakemistot tai
muuten se on viimeksi avatun lennon hakemisto
8.1 Tallennusformaatti
Lennon (track) tallennusformaatti on OziExplorerin
.plt -formaatti:
61.89408,26.18946,1,-777,37386.5060995370
Tätä formaattia voi tallettaa myös esim. GarTrip-ohjelmalla.
Riippuliito-ohjelma osaa lukea myös Fugawi-ohjelman formaattia:
61.89408,026.18946,-10000000,10.5.2002,12:08:47
8.2 Useamman lennon vertaaminen
Ohjelmalla voidaan myös verrata useampaa lentoa toisiinsa. Vaikkapa kaikkien kilpailijoiden lentoja.
Seuraavassa esimerkissä verrataan vähintään kahta lentoa toisiinsa.
8.2.1 Vertaaminen kellon ajan mukaan
Verrataan ensin lentoja toisiinsa vuorokauden alusta tahdistetun kellon mukaan.
- Avaa valmis reittitiedosto
- Valitse Tiedosto/Lataa lento
- Valitse verrattavat lennot. Lentolomakkeet tulevat näkyviin.
- Valitse hiiren oikalla napilla Reaaliaika
- Nyt lennot on tahdistettu toisiinsa "seinäkellon" mukaan
- Liiku toisen lennon lomakkeessa, niin näet missä lentäjät ovat suhteessa toisiinsa
8.2.2 Vertaaminen tietystä paikasta eteenpäin
Verrataan lentoja toisiinsa tietystä paikasta eteenpäin. Tämä toiminto on hyödyllinen
jos halutaan tutkiä miten on pärjätty tietyn paikan jälkeen.
- Avaa reitti ja ne lennot, joita haluat verrata
- Siirry kuvassa siihen kohtaan lentoa, johon haluat tahdistaa
- Valitse hiiren oikealla: "Etsi lennon lähin piste"
- Nyt kaikista lennoista etsitään kursoria lähin lennon piste.
- Valitse hiiren oikealla: "Nykypiste mittapisteeksi"
- Nyt se aika, jona aikana kukin lentäjä oli valitun pisteen likellä, on jatkossa vertailuaikana.
- Liiku lentolomakkeissa ja vertaa miten lentäjät ovat edistyneet tuon pisteen jälkeen.
Jos reitti on esimerkiksi edestakainen, niin silloin "Etsi lennon lähin piste"
voi löytää joillakin lentäjillä menomatkan ja joillakin tulomatkan ja
tällöin vertaaminen ei ole mielekästä. Tämä voidaan välttää seuraavasti:
- Valitse kunkin lentäjän lentolomakkeen ylemmästä osasta se reittipiste, johon menossa
olemisesta olet kiinostunut
- Tämän jälkeen paina kartan päällä hiiren oikealla: "Etsi lähin menossa"
- Nyt etsitään pistettä voin reittiväliltä edellinen piste-reittipiste, johon ollaan menossa. Näin
kaikille saadaan saman suuntainen paikka
8.2.3 Vertaaminen valitusta kohdasta eteenpäin ja mittapiste
Lentojen vertaaminen perustuu lentolomakkeelle laitettaviin mittapisteisiin.
Kunkin lentäjän lomakkeella voi olla tasan yksi mittapiste. Lomakkeen alareunassa
näkyy aina mittapisteestä käytetty aika, matka ja keskinopeus.
Jos GPS osaa tallettaa korkeuden, näkyy myös korkeuden muutus ja keskimääräinen nousu/laskunopeus.
Mittapistea astetaan valitsemalla lentolomakkeesta se piste, josta ollaan kiinnostunut
ja sitten lentolomakkeen päällä painetaan hiiren oikeata nappia ja valitaan
"Aseta mittapiste". Mittapiste näkyy lentolomakkeessa eri värillä.
Jos "Reaaliaika" tai "Etsi lähin piste" menetelmä ei tuota haluttuja tuloksia, voidaan
kullekin lentäjälle asettaa mittapiste erikseen ja verrata lentoja tämän suhteen.
8.3 NMEA-seuranta
Jos lentäjä on soittanut paikkansa vaikkapa puhelimella, löytyy paikka
helposti hakutoiminnon (Etsi-nappula) avulla
Mutta vielä pitää ajaa paikalle. Tässä voi avuksi ottaa NMEA-seurannan.
- Vaihda GPS:stä Interface muotoon NMEA/NMEA tai NONE/NMEA
- Ota valikosta GPS/Lue NMEA dataa
- Tarkista linja-optiot
- Anna nimi seurantatiedostolle
- Paina Lue
- Nyt kartalle piirtyy jälki sitä mukaa kuin liikut. Näin vain ajelet kunnes jälki
osuus etsintäpisteeseen :-)
9. Testaaminen
Jos haluta testata ohjelmaa etkä saa mistään karttaa käsiisi, niin
ohjelmassa oleva automaattisesti skaalautuva tyhjä kartta käy
leikkikarttapohjaksi. Lisäksi voit ladata Vesivehmaan Ranking 2002- kilpailussa
ensimmäisenä päivänä lennettyn reitin ja lentoja:
- Tiedosto/Tyhjä kartta
- Tiedosto/Lataa reitti ja valitse reitit\vesis-02-1.txt
- Tiedosto/Lataa lento ja valitse lennot\vesis02\1\???.plt
- Katso erityisesti vaikka 084 koska siinä on mukana myös korkeus.
Siirry lentolomakkeen alemassa puoliskossa kursorin nuolinäppäimillä
haluttuun pisteeseen ja valitse sitten lentolomakkeen päälle "Aseta mittapiste".
Nyt kun liikut, niin näet lentolomakkeen alalaidassa eron mittapisteeseen.
Varjoliitäjiä varten on Kauhajoki-02:
- Tiedosto/Tyhjä kartta
- Tiedosto/Lataa reitti ja valitse lennot\kauha02v\1\08062002.txt
- Tiedosto/Lataa lento ja valitse lennot\kauha02v\1\???.plt
Muista että voit ladata myös useita lentoja yhtäaikaa. Ja
voit liikkua lentolomakkeessa ja näet lentäjän paikan kyseisenä
ajanhetekenä.
10. Käyttövinkkejä
- Tuplaklikkaus kartalla keskittää klikkaupisteen kartan keskelle =>
karttaa voi rullata menemällä reunalla ja tuplaklikkailemalla
- Tuplaklikkaus kartan reunalle vaihtaa seuraavaan karttaa klikatun reunan suunnalla
- Tuplaklikkaus lentolomakkeessa keskittää kartan klikatun pisteen kohdalle
- Nuolinäppäimillä voi rullata karttaa (kunhan karttaa on klikattu kerran)
- Shift-Hiiren rulla zoomaa karttaa
- Painettuna hiiren rulla zoomaa karttaa
- Hiiren rulla normaalitilassa vieritää karttaa ylös/alas
- Ctrl-nuoli vaihtaa seuraavaan karttaan nuolen suunnassa
- Muista että lähes jokainen toiminto voidaan tehdä joko hiirellä useammastakin kohti tai
näppäimistöltä. Käytä tärkeimistä toiminnoistasi pikanäppäimiä, se nopeuttaa käyttöä.
- Useita lentoja voi olla mukavampi verrata tyhjän kartan päällä. Tyhjän kartan
saat siitä kuvakkeesta, jossa on kartalla ei ole väriä.
- Useiden lentojen tapauksessa voi olla myös mielekästä piilottaa liiat lentoviivat.
Lentoviivat voidaan piilottaa yksittäin lentolomakkeesta Piirrä-valinnasta tai
kaikki kerralla menuista tai hiiren oikealla kartan päällä "Piirrä lennot".
Joskus tätä voi joutua painamaan 2x riippuen siitä, mitä on erikseen
asetettu lentolomakkeista
- §-nappula vie aina peruskarttaan (voi vaihtaa optioista)
- <-nappula siirtyy tarkempaan karttaan viimeksi klikattu piste keskipisteenä
- Ctrl+<-nappula siirtyy epätarkempaan karttaan
- Ctrl+1-nappula siirtyy 1:1 -mittakaavaan
- Ctrl+Z-zoomaa suuremmaksi
- Ctrl+X-zoomaa pienemmäksi
- Ctrl+S-hyppää etsintäpisteeseen
- Karttoja ei ehkä kannata liimata isoksi palaksi, vaan antaa kartojen olla pieninä paloina, joita ohjelma sitten
automaattisesti tarvittaessa vaihtaa. Pienien palojen kannattaa olla hieman limittäisiä
- Ctrl+§-vaihtaa kotikarttaan. Kotikartta asetetaan Optiot/Kotikartta.
11. Muutokset
14.5.2006
- Luo automaattisesti kuukausihakemiston GpsDump-lukemisessa
- Korkeuden asetus jokaisella lentolomakkeelle erikseen.
- Osaa tallentaa reitin Compeon CTR-muodossa (.fa5) jonka voi sitten FlyChart-ohjelmalla
siirtää Compeoon.
- Reitin tallennus .klm-muodossa
17.4.2006
- GPS:n lukeminen GPS-dump-ohjelman avulla. Näin voidaan tukea useampia eri laitteita.
- Tallennus GoogleEarth-ohjelmaa varten.
- Osaa kalibroida automaattisesti OziExplorer-kalibroinnista.
6.6.2004
- Matkalentoliigan ilmoituksen tekeminen
- reittipisteiden automaattinen nimeäminen
- suljetussa tehtävässä maalin tai lähdön siirto siirtää myös vastinpistettä
14.6.2003
- yritys selviytyä pilkku-muotoisista numeroista
20.4.2003
- Lisätty MLR-GPS:n trackin luku
- Koordinaatin syöttömuotoon formaatti y (yhtenäiskoordinaatisto)
- Nopeampi tapa tehdä reittejä, samalla tila myös muille toiminnoille
19.8.2002
- Korjattu vika, ettei löytänyt .jpg-karttoja lainkaan.
- "Kotikartta", eli kerran avattu kartta voidaan tehdä kotikartaksi, johon päästään aina nopeasti
5.8.2002
- Osaa ehdottaa järkevää kalibrointia GT-Suomen GT- ja Kaupunki-kartoille
- WGS-84 käyttöön laskennassa. Näyttää tarvittaessa YKJ-koordinaatteja
2.8.2002
- Sietää myös läntisiä koordinaatteja, tosin näytetään -05.03'45 eikä W05.03'45
31.7.2002
27.7.2002
- Jakeluversio kahteen osaan: riippu.exe ja riippumuut.exe
- Hieman parannettu erikoispisteiden käsitely
- Ero UTC-aikaan valittavissa (oletus 3 h)
- Telakan koti voidaan valita vasemmalle tai oikealla (menusta ikkuna Ikkuna)
- Lennon latauksessa hyppää valmiiksi ensimmäiseen järkevään pisteeseen, samoin
mittapisteeksi asetetaan tämä
- NMEA lomake toisen muotoiseksi,jotta sekin voidaan laittaa telakkaan
- NMEA lomake voidaan telakoida kesken siirron
26.7.2002
- Puuttavat aikaleimat näytetään tyhjänä
- GeniMap-tiedostojen käyttö alulle
- Muistaa onko Telakka vasemmassa reunassa edelliseltä kerralta (työnnä telakka ihan reunaan)
23.7.2002
- Lentolomake näyttää haluttaessa matkan mitattuna trackiä pitkin (esim. autolla ajettu matka)
- Lentolomake näyttää haluttaessa koordinaatin ja suunnan
- Pääikkunassa näkyy viimeisen klikkauksen ja kursorin välinen suuntakulma
- Sektorin tietojen asetus erikseen lähdölle, muille pisteille ja maalille
16.7.2002
- GetMap osaa hakea kartat PNG:nä => pienempi tilankulutus
15.7.2002
- Lennon ja reitin kuvan tallennus PNG:nä
- Lento(kisa)päivän kaikki kuvat yhdellä napilla
- Kadonneet ikkunat löytyvät samalla napilla jolla ne laitetaan päällekkin
- Sektorin apuympyrän säteen valinta ja automatiikkaa paikkaan
8.7.2002
- NMEA seuranta, kätevä esim. hakureissulla
7.7.2002
- pisteen etsintä (esim. hakuilmoituksen perusteella)
- nykypisteen (klikatun pisteen) näyttäminen
- GPS:n lukuikkuna näyttää nykyisen hakemiston ja hakemistoa voidaan vaihtaa
- Toimintojen ohjeet näkymään alarivillä
- Garmin E-mallien lukeminen myös jos on monta talletettua trackiä
27.6.2002/ Versio 1.0
- versionumero nostettu 1.0:ksi
- GetMap-toimintaa parannettu, mm. toipuu paremmin virheistä ja oma käyttäjätunnus voidaan tallettaa
- "zoomaa" kartasta toiseen
- omistettujen karttojen näyttö (Näytä karttarajat)
19.6.2002
- karttojen "tilaaminen" GetMap-ohjelmaa varten
- GetMap karttojen helppoksi hakemiseksi Karttapaikasta
- vaihtaa karttaa lentoa seurattaessa (jos sopiva kartta on olemassa)
- nopea kalibrointi GetMap-haetuille kartoille
12.6.2002
- vapaa reittipiste, tarvitaan vapaassa matkassa
- ikkunoiden lomittelu ruudun oikeaan reunaan
- ikkunoiden siirto telakkaan
- useiden reittien tarkastelu yhtäaikaa
- vertailu seinäkelloajassa tai valitusta pisteestä eteenpäin
- mittapisteen asettaminen lentoon, jolloin voidaan tutkia paikallisia
keskinopeuksia, keskinousuja ja liitolukuja (jos GPS tallettaa korkeuden)
- nopea reitin värin vaihto
- korjattu vika, joka oli Reittiraportin minuuttimuotoisessa tulosteessa
29.5.2002
- erikoispisteiden lisääminen lentoon, jotta puuttuva käännepiste tai laskupaikka voidaan hyväksyä
26.5.2002
- lukee myös eMap, GPS 45
- Ctrl-nuoli hyppää seuraavaan karttaan nuolen suunnassa
12. Tulevaisuuden suunnitelmia
- Peruskartan kalibroinnissa automaattinen projektiokaistan valinta
- Myös matkan mittaaminen WGS84-koordinaatistossa
- YKJ pisteen syötttäminen myös asteet-muodossa
- Pienen palan lukeminen isosta karttatiedostosta
- Aikajana jolloin usean lentäjän lennon seuraaminen on helpompaa
- Liukuvan keskiarvon näyttö lentolomakkeeseen
- Käännepisteiden ominaisuuksien (säde, muoto) säätö käännepiste kerrallaan, esim. maaliviivan leveys yms.
- Käännepisteiden ominaisuuksien tallentaminen reitin yhteyteen
- Reitin raportointi GPS:ään laittamista varten
- Reitin siirtäminen GPS:ään
- Koko kilpailutoiminnan hoitaminen samalla ohjelmalla
- Matkalentoliigan raportin tekeminen
- Waypoint-tiedostojen käsittely
- Pieni navigointikartta alareunassa kuten OziExplorerissa
- Nopeutta zoomatun kartan käsittelyyn
- Muita GPS-tyyppejä
- Tuulitietojen piirtäminen karttaan lennon suunnittelun helpottamiseksi
- Alueiden piirtäminen karttaan
- Parempi kalibrointi skannattuihin karttoihin
- Lohkokalibrointi, eli kartan eri osissa käytetään eri kalibrointia. Tällöin vino
tai huonosti palasia yhdistelemällä tehty kartta käyttäytyy paremmin

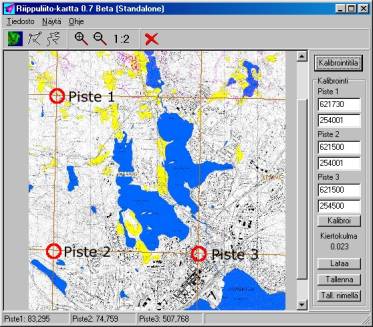 Jos karttaa ei ole kalibroitu, tai haluat muuttaa kalibrointia:
Jos karttaa ei ole kalibroitu, tai haluat muuttaa kalibrointia: