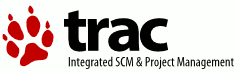Vinkkejä Visual Studion käytöstä ¶
0. Yleistä Visual Studion käytöstä ¶
Katso myös
1. Pikanäppäimet ¶
- ks. näppäinkomennot
- yksi tärkeimmistä, kirjoita jotakin ja paina Ctrl+välilyönti, niin täydentää sanan
- jos editori näyttää virhettä, niin Ctrl+. antaa korjausvaihtoehtoja
2. Snippetit ¶
Snippeteillä voit lisätä koodiin haluamaasi tekstiä.
- Uuden snippetin voit tehdä esimerkiksi ottamalla alla olevan malliksi.
<?xml version="1.0" encoding="utf-8" ?> <CodeSnippets xmlns="http://schemas.microsoft.com/VisualStudio/2005/CodeSnippet"> <CodeSnippet Format="1.0.0"> <Header> <Title>Braces</Title> <Shortcut>z</Shortcut> <Description>Lisaa aaltosulut ja kursori niiden valiin.</Description> <Author>Vesa Lappalainen</Author> <SnippetTypes> <SnippetType>Expansion</SnippetType> <SnippetType>SurroundsWith</SnippetType> </SnippetTypes> </Header> <Snippet> <Declarations> <Literal> <ID>message</ID> <ToolTip>Lisaa alku- ja loppusulku</ToolTip> </Literal> </Declarations> <Code Language="csharp"> <![CDATA[ { $selected$ $end$ }]]> </Code> </Snippet> </CodeSnippet> </CodeSnippets> - Talleta tiedosto haluamallasi nimellä (esimerkki vaikka sulut.snippet) hakemistoon
...\My Documents\Visual Studio 2010\Code Snippets\Visual C#\My Code Snippets
- Tämä malli toimii niin, että kirjoitat z ja painat Tab Tab niin se tekee sinulle alkusulun { ja loppusulun } ja laittaa kursorin niiden väliin.
- HUOM! Jos snippetin kirjoittaa editorilla joka ei tue UTF8-merkistöä, niin snippetin sisälle EI SAA kirjoittaa skandeja. Siksi em. esimerkissä on skandit korvattu a:lla ja o:lla.
3. Makrot ¶
Jos jotakin ei voi tehdä snipetillä, voi tehdä itselleen makron, joka tekee vielä enemmän asioita. Makrot eivät valitettavasti (kai?) toimi Express-versiolla.
3.1 Makrojen kirjoittaminen ¶
- Tehdään esimerkiksi makro, joka luo ohjelmaan tekijän nimen ja päivämäärän
- Avaa makroikkunan Alt+F8
- Avaa MyMacros ja tuplaklikaa Module1 ja kirjoita sen sisään esim koodi (Visual Basicia):
Public Module Module1 Sub PrintAuthorAndDate() If (Not IsNothing(DTE.ActiveDocument)) Then Dim selection As TextSelection = DTE.ActiveDocument.Selection selection.Insert("/// @author Vesa Lappalainen" + Environment.NewLine + _ "/// @version " + Format(DateTime.Now, "dd.MM.yyyy") + Environment.NewLine + _ "///") DTE.ExecuteCommand("Edit.FormatDocument") End If End Sub End Module - Tallenna
- Lisää pikanäppäimeen:
- Tools/Options/Environment/Keyboard (Visual Studion valikoista, ei macroeditorin!)
- Kirjoita kohtaan Show commands containing riittävän paljon makron nimestä
- valitse oikea makro
- paina haluamaasi näppäinyhdistelmää Press shortcut keys: -kentässä.
- katso ettei mene päällekkäin minkään tärkeän kanssa
- muista painaa Assign
- nyt voi suorittaa aina tuon toimenpiteen valitsemallasi oikanäppäimellä
ComTestin rungon tekemisen voisi hoitaa seuraavasti:
- kirjoita makro:
Sub ComTestBody() DTE.ActiveDocument.Selection.NewLine() DTE.ActiveDocument.Selection.DeleteLeft(4) DTE.ActiveDocument.Selection.Text = "comt" DTE.ExecuteCommand("Edit.InsertTab") DTE.ExecuteCommand("Edit.InsertTab") End Sub - määritä tuolle makrolle pikanäppäin
3.2 Makrojen nauhoittaminen ¶
- kätevä tapa opetella makrojen tekemistä on nauhoittaa niitä:
- Aloita nauhoitus: Tools/Macros/Record TemporaryMacro
- tee jotakin temppuja, joita haluat toistaa
- lopeta nauhoitus: Tools/Macros/Stop recording
- talleta nauhoitus: Tools/Macros/Save TempraryMacro
- katso mitä koodia makroon tuli
- kirjoita vastaavat omaan makroosi sopivasti muutettuna
4. Tiedostojen käsittely ¶
4.1 Saman tiedoston käyttö uudelleen ¶
- joskus voi olla tarvetta käyttää jo kerran tehtyä koodia uudelleen toisessa projektissa/solutionissa. Tällöin on järkevää että uudelleenkäytettävään koodiin ei ole kirjoitettu pääohjelmaa
- tiedoston linkittäminen projektiin
4.2 Monta Main-funktiota ¶
- Jos projektiin on liitetty paljon .cs-tiedostoja jolloin voi tulla monta Mainia, niin projektin ominaisuuksista "startup object" -pudotusvalikosta voi valita minkä luokan Mainia käytetään.
5. Templatet ¶
- voit tehdä itsellesi uusia Project Template, joilla samanlaisen projetin aloittaminen
on helppoa
- Luo uusi projekti jossa laitat kaiken niin kuin haluat niiden oletuksena olevan
- Ota File/Export Template ja täytä kohdat.
- Nyt sinulla on seuraavaa New Project varten valmis pohja käytössä
5.1 Valmiita templateja kurssille ¶
- Jypelin mukana tulee sitä varten olevat Project Templatet
- ConsoleMain - tyhjä konsoliprojekti, jossa ei namespacea ja kommentit melkein valmiina
- ota: ConsoleMain.zip
- tallenna se hakemistoon (etsi itseltäsi vastaava paikka, riippuu käyttiksestä, profiilista ja käyttäjänimestä) Huom. Älä pura .zip-tiedostoa, vaan tallenna se hakemistoon purkamattomana.
C:\Users\vesal\Documents\Visual Studio 2010\Templates\ProjectTemplates tai suomalaisessa: C:\Käyttäjät\vesal\Tiedostot\Visual Studio 2010\Templates\ProjectTemplates
- katso mallia templatesta ConsoleMain - hakemistosta ja matki sitä kun teet uusia tai muokkaat tallentamalla syntynyttä "yleisemmäksi".