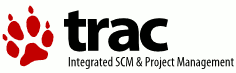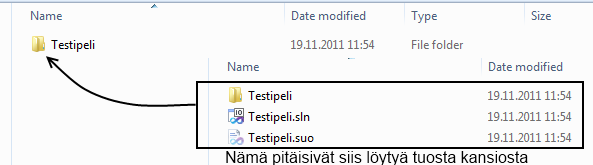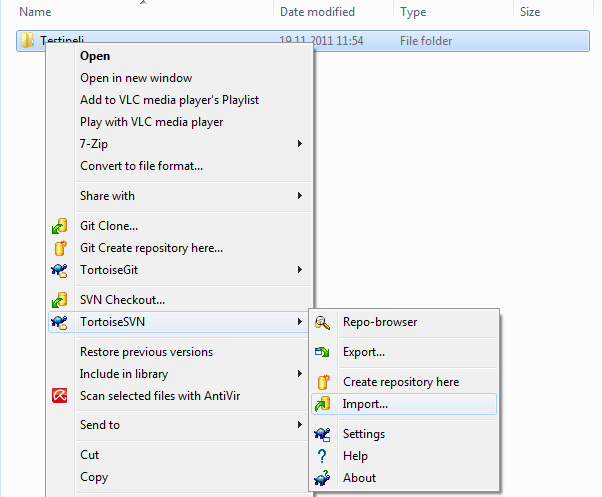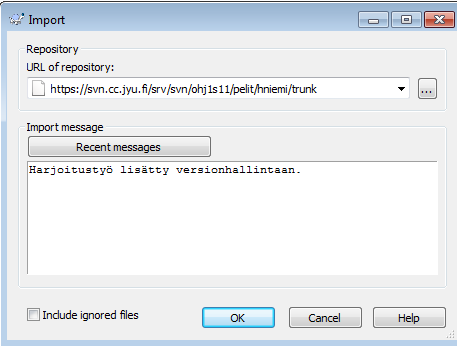Pages linking to ohj1svn:
s2011/ht-palautusohjeet-cs
k2012/ht-palautusohjeet-cs
s2012/ht-palautusohjeet-cs
s2011/ht-palautusohjeet-cs
k2012/ht-palautusohjeet-cs
s2012/ht-palautusohjeet-cs
Korvaa alla olevissa aina sana TUNNUS omalla tunnuksellasi. Älä vaan mihinkään kirjoita TUNNUS
1. Miten siirrän piirtämäni kuvan versionhallintaan? ¶
- Nämä ohjeet olettavat:
- Sinulla on valmis kuva (tai monta kuvaa) (tietokoneluokassa hyvä hakemiston nimi on c:\MyTemp\<oma tunnus>\ohj1\ht\suunnitelma)
- joko: olet tietokoneluokassa, jossa on TortoiseSVN-ohjelma asennettuna. Tämän voit tarkistaa painamalla jostakin kansiosta hiiren oikealla napilla. Silloin valikkoon pitäisi tulla vaihtoehto TortoiseSVN
- tai: olet asentanut TortoiseSVN-ohjelman koneellesi
- Ohjeen päätyttyä sinulla pitäisi olla tekemäsi kuva versionhallinnassa ja suunnitelmassasi näkyvissä
1.1. Uuden varaston (repository) luominen ¶
Tämä pitää tehdä YHDEN KERRAN, ennen kuin asioita siirretään versionhallintaan.
- Explorer (oma tietokone) auki (Tämä ei ole siis sama kuin Internet Explorer)
- Oikeaa nappia hakemiston päällä, jonka haluat versionhallintaan (esimerkissä hakemistoon c:\MyTemp\TUNNUS\ohj1\ht)
- TortoiseSVN ja Repo-browser
- Aukeavaan url-ikkunaan syötä https://svn.cc.jyu.fi/srv/svn/ohj1s12/pelit
- Katso että vasemman reunan hakemistolista on auki, se voi 1. käyttökerralla olla piilossa.
- Vasemman reunan hakemistolistan pelit-kansion päällä oikeata nappia ja Create folder... (Jos kysyy tunnusta ja salasanaa, niin anna ne ja anna lupa tallentaa. Ole tarkkana että teet folderin pelit kansioon etkä vahingossa jonnekkin muualle.)
- Nimeksi laita käyttäjätunnuksesi
- Jos kansio ei mene pelit-kansion alle, siirrä se sinne.
- Siirry syntyneen uuden hakemiston nimen päälle
- Oikeata nappia ja Create folder...
- Nimeksi trunk
- Windows 7 -käyttäjien kannattaa laittaa Windowsin Indeksointi pois repositorystaan, voi aiheuttaa ongelmia!
1.2. Kuvan vieminen ja työhakemiston tekeminen ¶
Myös tämä tehdään vain yhden kerran. Jatkossa käytetään Commit ja Update-komentoja.
- Mene explorerissa sen hakemiston päälle, jossa sinulla on harjoitustyösi "juurihakemisto" (esimerkissä c:\MyTemp\TUNNUS\ohj1\ht)
- Oikeata nappia ja Import...
- Sijainniksi valitse äsken luomasi trunk-kansio,
https://svn.cc.jyu.fi/srv/svn/ohj1s12/pelit/TUNNUS/trunk
- Tämän voit myös valita selaamalla
- Sijainniksi valitse äsken luomasi trunk-kansio,
- Tarkista että sinulla on oikea em. tavalla luotu varasto (repository)
- Anna sisältöä ja ensimmäistä siirtoa kuvaava kommentti
- Paina ok
- Paina oikealla napilla hakemistosi päältä (esimerkissä hakemiston c:\MyTemp\TUNNUS\ohj1\ht) ja valitse SVN Checkout
- URL of Repository kohtaan tuo ylempänä luotu trunk-kansio.
- Checkout directory-kohdasta varmista, että se ei luo uutta kansiota, vaan käyttää nykyistä. Oletuksena luodaan käyttäjätunnuksesi mukainen uusi kansio.
- Paina ok. Tämän jälkeen ohjelma valittaa, että kansio ei ole tyhjä. Tähän voit painaa Ok-nappia.
- Nyt sinulla pitäisi versionhallinnassa tuo kuva ja työhakemisto koneella.
1.3. Onnistuiko edellinen? Näin voit tarkistaa ¶
- Kansiossasi koneella, josta teit työkansion, pitäisi olla piilossa .svn-kansio
- Työkansiossa olevien tiedostojen päällä pitäisi olla joitain symboleita. Nämä symbolit kertovat, onko tiedostot versionhallinnassa, tai onko näitä muutettu. Tarkista, että kuvatiedoston päällä on vihreä oikeinmerkki.
- Mene https://trac.cc.jyu.fi/projects/ohj1s12/browser ja navigoi omaan kansioosi ja tarkista, että siellä on oikea tiedostorakenne ja kuvatiedostosi.
1.4 Jos korjaan kuvaa, mitä teen ¶
- Jos kuvasi on hakemistossa, jonka olet hakenut versionhallinnasta (eli kansiossa on .svn-kansio), riittää, että painat kuvasta oikealla näppäimellä, ja valitset svn commit. Voit myös painaa hakemiston kohdalta tai tyhjästä kohdasta.
- Nyt tarkasta, että Changes made-kohdassa on muokkaamasi kuvatiedosto. Jos ei ole, joko et muokannut kuvaa, tai painoit svn commit väärässä kohti. Changes made-kohdassa näkyy siis asiat, mitkä eroavat versionhallintapalvelimella olevasta versiosta, elikkä käytännössä työhösi tekemät muutokset.
1.5 Jos haluan kuvan samalla tavalla kotikoneelle, mitä teen ¶
- Jos olet asentanut TortoiseSVN-ohjelman, riittää kun menet haluamaasi tyhjään kansioon, painat hiiren oikealla napilla ja valitset SVN Checkout.
- URL of repository kohtaan tulee sama url, kuin kohdassa 1.2.2. Jos et ole varma, niin voit myös selata kansiotasi painamalla kolmea pistettä ja näin etsiä versionhallintapalvelimelta oman kansiosi. Tämä vaatii kuitenkin, että osoitten alku on oikein https://svn.cc.jyu.fi/srv/svn/ohj1s12/pelit.
- Sen jälkeen tarkista, että Checkout directory on haluamasi. (Pitäisi olla tyhjä kansio!)
- Sitten ok, niin Tortoise lataa tiedostot koneellesi ja tekee äsken valitsemastasi kansiosta työkansion.
2. Harjoitustyön ohjelmakoodin käsittely SVN:ssä ¶
2.1 Harjoitustyön ohjelmakoodin vieminen SVN:ään ¶
- Mene kansioon, jossa harjoitustyösi kansio sijaitsee
- Paina kansiota hiiren oikealla napilla ja valitse Tortoise SVN - Import
- Jos Importin lisäksi löytyy commit, on tämä jo svn-työkansio. Silloin katso kohta 2.3.
- Import-dialogista osoitteeksi laita https://svn.cc.jyu.fi/srv/svn/ohj1s12/pelit/TUNNUS/trunk ja vaihda oma tunnuksesi.
- Kirjoita kommenttikenttään mitä olet tekemässä.
- Paina ok
- Tämän jälkeen mene osoitteeseen https://trac.cc.jyu.fi/projects/ohj1s12/browser ja VARMISTA, että työstäsi on mennyt tarvittavat tiedostot versionhallintaan!
2.2 Harjoitustyön hakeminen toiseen koneeseen ¶
- Paina kansiossa oikealla napilla ja valitse SVN Checkout...
- Osoitteeksi laita https://svn.cc.jyu.fi/srv/svn/ohj1s12/pelit/TUNNUS/trunk
- Tarkista, että Checkout directory on oikein.
- Paina ok.
- Katso, että kaikki tiedostot tulivat koneelle, ja että harjoitustyösi kansioista löytyy .svn-kansiot.
2.3 Kun olen korjannut harjoistustyötä, mitä teen ¶
- Paina harjoitustyösi kansiosta oikealla napilla ja valitse SVN Commit..
- Tarkasta, että changes made-kohdassa on tekemäsi muutokset.
- Kirjoita, Message-kohtaan tekemäsi muutokset
- Paina ok.
2.4 Jos tulee konflikti ¶
Jos tekee harkkaa parityönä, on mahdollista, että molemmat editoivat koodia samaan aikaan. Jos ette editoi samasta kohdasta (samaa riviä), ongelmaa ei tule, työskentelyn päätteeksi tee Update ja Commit.
Jos konflikti tulee...
2.5 Lisää versionhallinnasta ¶
Attachments
- importDialog.png (12.3 kB) -
Kuva tortoiseSVN-ohjelman import-dialogista ohj1-kurssia varten.
, added by hniemi on 2011-11-19 12:10:31. - importValikko.png (26.3 kB) -
Kuva siitä, mistä pitäisi löytyä TortoiseSVN-ohjelman ollessa käytössä import-valinta.
, added by hniemi on 2011-11-19 12:11:16. - kansiokuva.png (12.6 kB) -
Kuva siitä, missä kansiossa oppilaan pitäisi olla, kun se tekee tämän ohjeen mukaan.
, added by hniemi on 2011-11-19 12:11:42.