Selviytymisopas: Unix, pääteyhteys, tiedostojen siirto
Tämän ohjeen tarkoitus on antaa pienet perustiedot Tietohallintokeskuksen Linux-palvelimen jalava.cc.jyu.fi käytön aloittamisesta. Syksyn 2007 Ohjelmointi 1 -kurssin demonpalautusjärjestelmä edellyttää pääteyhteyden käyttöä. Itse demonpalautusjärjestelmä ohjeistetaan erikseen.
Pääteyhteyden osaaminen ylipäätään on hyödyllistä, ja sitä käydään vähän perusteellisemmin läpi Tietokone ja tietoverkot työvälineenä -kurssilla jossain vaiheessa lokakuuta. Siellä se tulee Ohjelmointi 1:n osalta liian myöhään, joten tarvitaan tämä selviytymisversio nyt.
Contents
Ensiksi aktivoi Unix-tunnuksesi
Oletamme, että sinulla on Jyväskylän yliopiston tietohallintokeskuksen (THK) käyttäjätunnus ja salasana. Kaikilla yliopistomme varsinaisilla opiskelijoilla on. Jos et ole aiemmin käyttänyt palvelinkonetta, ihan ensiksi sinun tulee aktivoida Unix-käyttö WWW-pohjaisen salasanapalvelun kautta:
- Selaa netissä sivulle https://salasana.jyu.fi/
- Sieltä klikkaa "Salasanan vaihto ja tunnuksen tietojen päivitys / Password change service"
- Kirjoita käyttäjätunnuksesi ja salasanasi bokseihin, ja klikkaa "Login".
- Klikkaa sivun alaosasta "Activate UNIX"
- Kai se jotain ilmoittaa, jos homma onnistui... jolloin voit poistua salasanajärjestelmästä: "Logout"
Seuraavassa on havainnekuvia tunnuksen aktivoinnista.
Salasanapalvelun etusivu ja linkki:
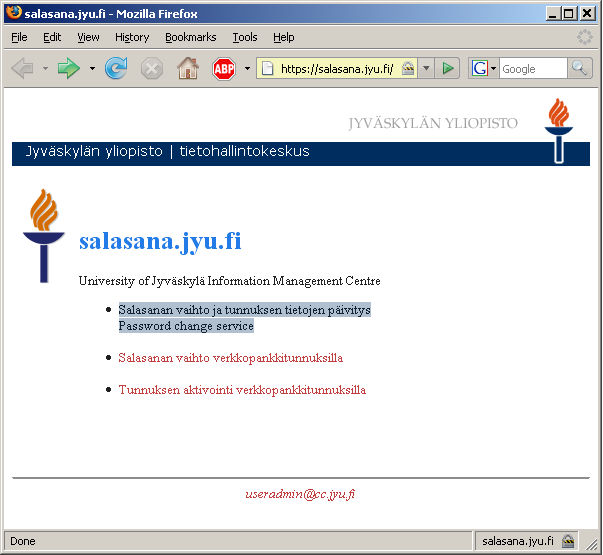
Sisäänkirjautuminen:
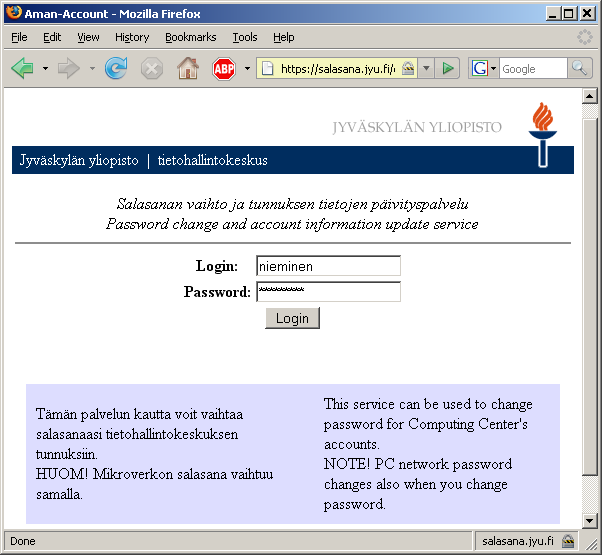
Näyttö kirjautumisen jälkeen:
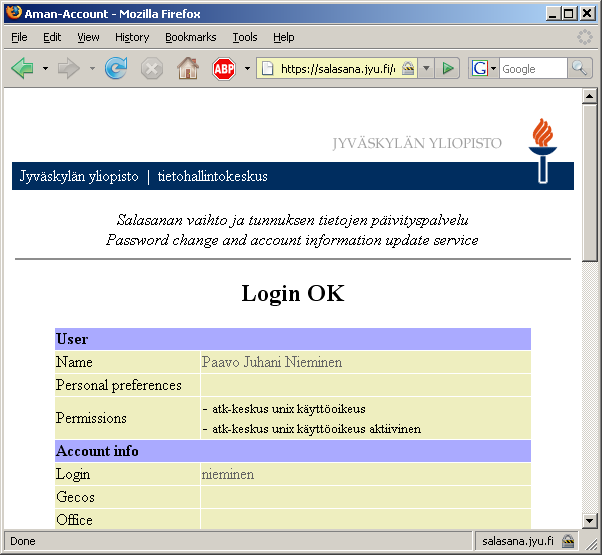
Samaisen näytön alaosa, jossa on painike. Mulla siinä lukee tietysti "Deactivate" eli "poista käytöstä", mutta siinä oletettavasti lukee "Activate UNIX", jos Unix-käyttö ei ole vielä aktivoitu. Sitä "Activate UNIX" -nappia pitää klikata:
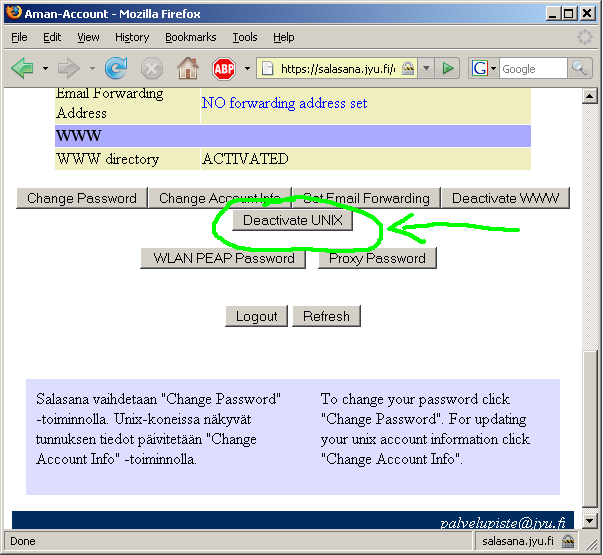
Varmista, että sivu näyttää nyt, että sinulla on Unix aktivoituna eli yläreunassa pitäisi lukea kuten mulla, tyyliin että "atk-keskus unix käyttöoikeus aktiivinen".
Ja uloskirjaushan on aina hyvä tehdä, kun on tuollaisesta salasanasivusta kyse. Paina "Logout", jonka jälkeen pitäisi näyttää tältä:
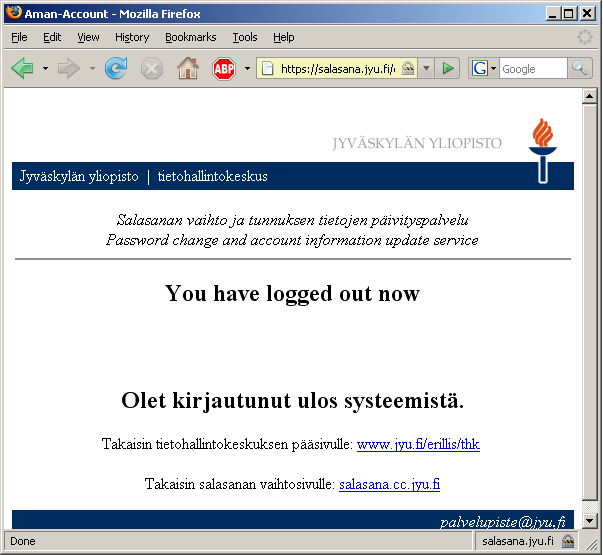
Ota SSH-pääteyhteys
Agoran mikroluokkiin on asennettu kaksi kelpoa pääteyhteysohjelmaa (Secure Shell SSH ja PuTTY), joista tulen käyttämään esimerkkinä pääasiassa PuTTYä, koska se on vapaampi ohjelma ja minulla on tietynlainen "asennevamma". Kotikoneelle asentamisesta kerron seuraavassa luvussa sen, minkä osaan.
PuTTYn ssh-pääteyhteyden käyttö onnistuu mikroluokassa seuraavasti. (Asentamisen jälkeen käyttö kotikoneella on samanlaista.)
- Käynnistä PuTTY -pääteyhteysohjelma (Käynnistys-valikosta "PuTTY SSH Tools" ja sieltä "PuTTY SSH Client")
- Kirjoita yhteyden osoitteeksi jalava.cc.jyu.fi
- Ensimmäisellä yhteyskerralla tässä kohtaa tullee huomautus "Host Key:stä". Valitse OK tai vastaavaa.
- Kirjoita käyttäjätunnus ja salasana, kun niitä kysytään.
- Jos homma toimi tähän asti, olet yksi sadoista käyttäjistä, jotka käyttävät yhtäaikaa Jalava-tietokoneen palveluja. Mm. meidän demonpalautusjärjestelmää voi käyttää sieltä käsin.
- Pois pääsee kirjoittamalla exit ja painamalla enter. Yhteydellä voi tehdä kaikenlaista muutakin, mutta siitä varmaan pitää olla erillinen ohje. Jos pääsit sisään ja ulos, on tämä perusohje täyttänyt tarkoituksensa.
Kuvat PuTTY-käytöstä:
PuTTYn paikantaminen mikroluokkien ohjelmaluettelosta (huomaa niksi, että voit tehdä vaikka työpöydälle pikakuvakkeen usein käyttämistäsi ohjelmista niin ei aina tarvitse etsiä periltä asti):
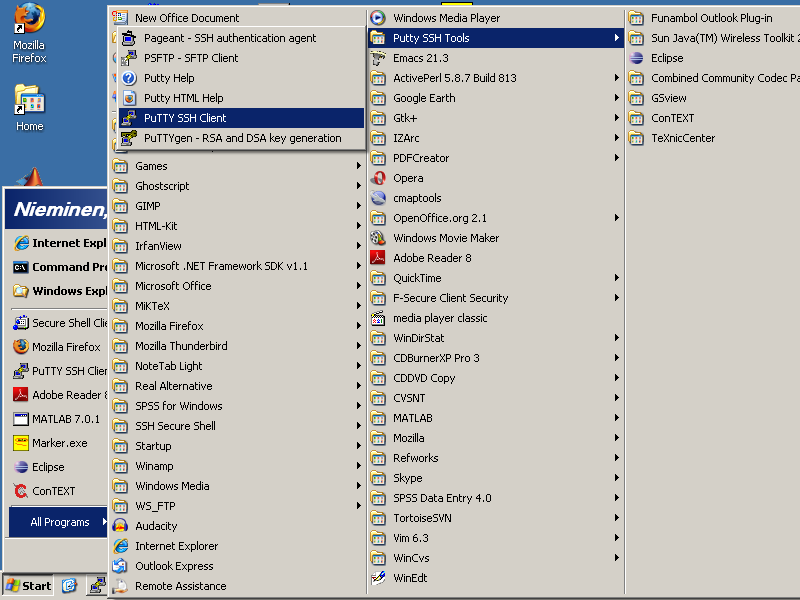
Tässä PuTTY -ohjelmiston SSH-yhteysohjelma on käynnistynyt, ja olen kirjoittanut siihen Jalava-koneen osoitteen:
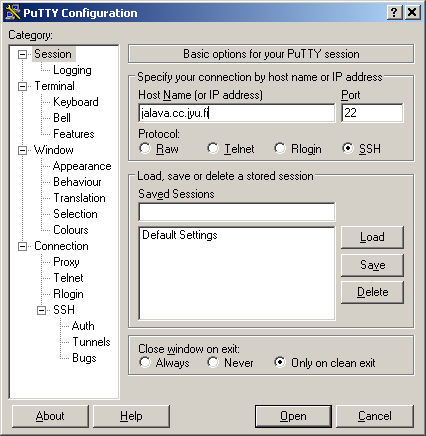
Sitten klikataan "Open" (tai painetaan enteriä). Yhteys aukeaa, ja pitää kirjoittaa THK:n käyttäjätunnus ja salasana. Alla olen ottanut PuTTYllä SSH-yhteyden, mennyt erääseen alihakemistoon ja kääntänyt ja ajanut java-ohjelman. Sitten minulle on tullut identiteettikriisi, ja olen halunnut tietää, kuka olen:
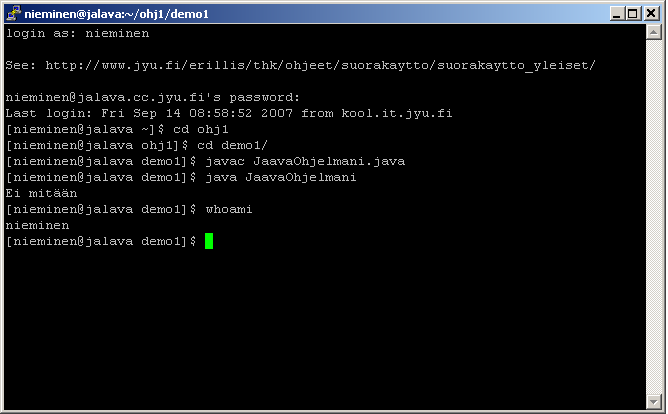
PuTTYn asentaminen kotiin
PuTTY SSH Tools on saatavilla tuolta:
http://www.chiark.greenend.org.uk/~sgtatham/putty/
Toiminta:
Nouda asennuspaketti
Asenna
Käytä PuTTY SSH Client -ohjelmaa. Asennuspaketti varmaankin luo sille kuvakkeen omaan Käynnistä-valikkoosi. (Luulisin; ehkä...)
Tiedonsiirto-ohjelmaa PuTTY SCP:tä pitää käyttää komentoriviltä. Ks. ohjeen kohta tiedostojen siirtämisestä.
Jos haluat helpottaa ohjelman käyttöä komentoriviltä, pitää niin sanotusti asentaa Command Promptin ympäristömuuttuja PATH siten, että PuTTY-ohjelmat löytyvät. Tähän tulee ehkä ohjeet myöhemmin.
(vaihtoehto) Secure Shell SSH 3.2:n asentaminen kotiin
Jonkun mielestä Secure Shell on ehkä helpompi käyttää kuin PuTTY. Onhan siinä graafinen tiedostonsiirtoikkuna... Mene ja tiedä. Ks. ohjeet alla olevan nettilinkin takaa. "Ssh 3.2-ohjelman lisenssin mukaan ohjelma on ilmainen yksityiskäyttöön ja akateemiseen käyttöön":
http://www.jyu.fi/erillis/thk/ohjeet/suorakaytto/ssh2win/
Ohjelma ei kuitenkaan ole täysin vapaasti lisensoitu, mistä syystä suosin muita vaihtoehtoja.
Asennus varmaan aikalailla samoin kuin PuTTYllekin, eli ajetaan asennusohjelma. Secure Shellillä voi tehdä myös tiedostojen siirron graafisen ikkunan kautta; ei tarvitse Command Promptia käyttää.
Tiedonsiirto kotoa yliopiston verkkolevylle
PuTTYllä:
Kun esim. olet saanut kaikki yhden kerran demot valmiiksi, niin ne voi siirtää kertaheitolla PuTTY SCP:tä käyttäen yhdellä komentorivikomennolla yliopiston kotihakemistoosi. Varmista, että Command Promptin työhakemisto on se, jossa sinulla on yhden demon hakemisto, jossa kaikki vastaukset. Sitten komenna Command Promptissa tämäntyyppisesti (tosin omat tietosi eikä mun):
"c:\Program Files\putty\pscp.exe" -r demo1 nieminen@jalava.cc.jyu.fi:ohj1/
Jos saat asennettua PATH-ympäristömuuttujaan hakemiston c:\Program Files\putty tai mikä vaan, missä itselläsi on pscp.exe -- suomenkielisessä Winkkarissa ehkä esim. c:\Ohjelmatiedostot\putty niin sitten riittää komento:
pscp.exe -r demo1 nieminen@jalava.cc.jyu.fi:ohj1/
Ympäristömuuttujan asettamisesta ehkä joku ohje myöhemmin, tai kysy kaverilta. Jostain varmaan klikataan Command Promptin ikonille "Properties" eli "Ominaisuudet" ja siellä on joku välilehti "Environment" tai "Ympäristö" ja siellä on sitten mm. se PATH. Tai jotain; mie en muista Windowsin käytöstä paljonkaan. Saa laittaa ohjeistusta kurssin sähköpostilistalle, jos joku Windowsia tunteva haluaa päteä! Nyt saa päteä.
Secure Shell SSH:lla:
Avaa "File Transfer" ja siirtele tiedostoja hiirellä ikkunoiden välillä. Vasemmanpuoleinen on vissiin etäkoneen tiedot, ja oikeanpuoleinen on oman koneesi tiedostot. Tai toisin päin.
Kuvittelisin, että verkkolevy on ehkä mahdollista saada näkymään suoraan kotona. En kylläkään löytänyt THK:n nettisivulta mitään ohjetta tästä. Niinpä SSH-tiedonsiirto on kätevin siirtotapa, jonka tiedän.